We are pleased to inform you that an individual online account has been created for library members, which we hope will enhance user experience during on-site as well as remote library use. To access the service you will only need a mobile device (e.g. a notebook, a mobile or a tablet), internet connection and a valid library card. The service is synchronized with our Integrated Library System, therefore no additional registration is required to use it. Similarly, the service may be run via the user’s default web browser on both Android and iOS platforms without installing a dedicated application.
|
To reach the login interface, click https://login.ogyk.hu/. |
We recommend bookmarking this URL or create a shortcut on your Home screen to make signing in easier in the future.
Login
On the login interface you may sign in to the service by providing your username (library card number or your email you gave us at registration) and your password. Should you have forgotten your password, you can choose a new one using the password reminder function.


Photo upload
If you would like to use your e-library card for easy and quick access to the library, for enrolled library members we recommend uploading a photo to your account. To upload a new photo or to replace a previously uploaded photo, click on the location of the photo on the Library card page.
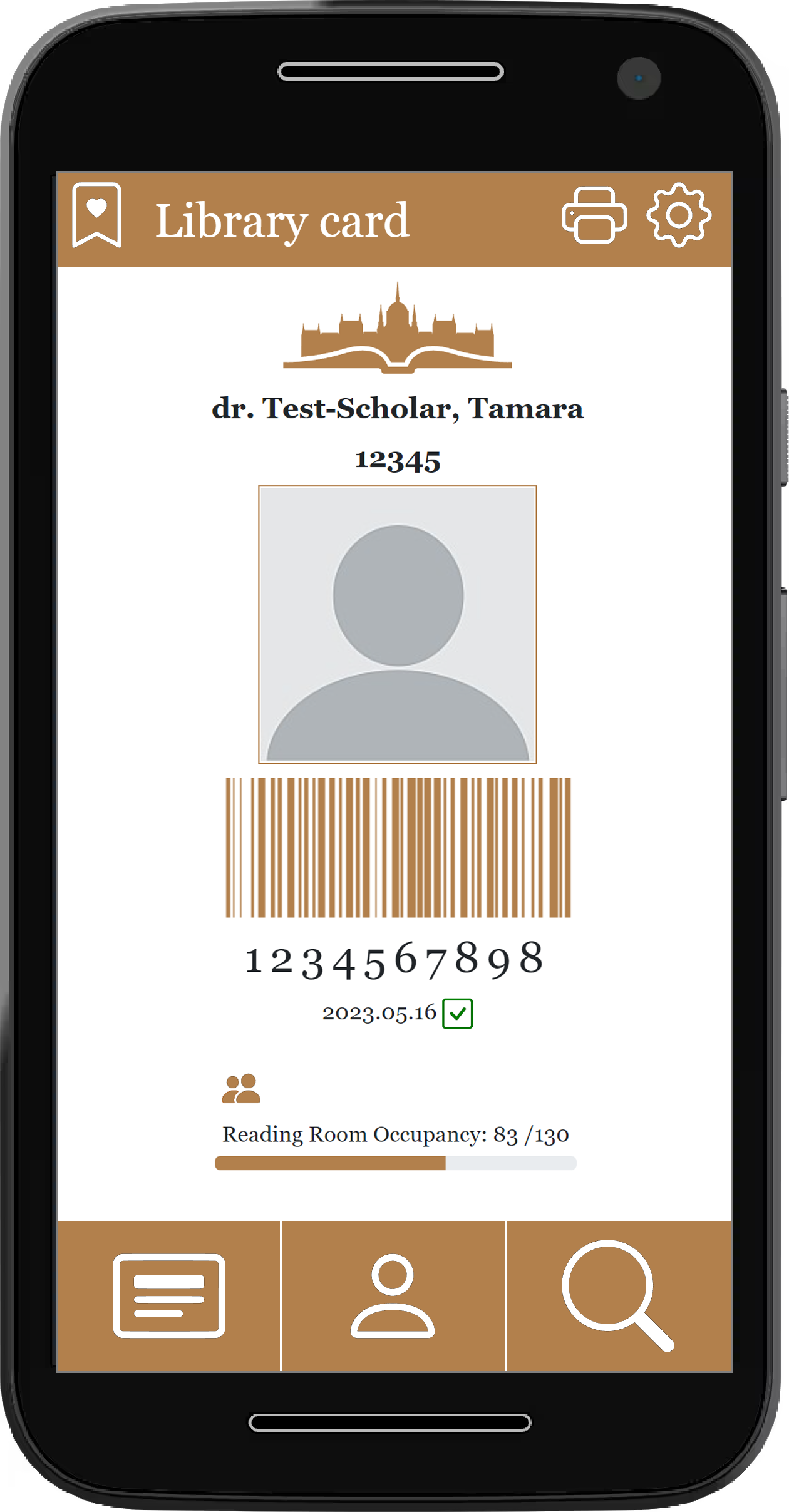
On the Selfie page, you can use the Browse button to select the photo to upload.
The portrait should be a good quality image of the full face from the front. A minimum size of 640x480 px, which is perfectly fine for any modern mobile phone. If the photo you want to upload is not suitable, you will receive an error message after clicking on the Selfie upload/change button.
If the upload is successful, you will automatically be taken back to the main page of your account, the Library card page.

The uploaded photo will be entered into the electronic access control system managed by The Office of the National Assembly. This is a prerequisite for using the application to gain access to the library by means of a face-based access control. Once the data has been synchronised, the facial image is automatically deleted from the library system/the e-library card account. Therefore, the selected photo will not appear here, but a smiley will indicate that there is an uploaded photo in the system.

If you would like your photo to be displayed in the reader account interface, you can do so by giving your specific consent. You can give your consent by ticking the checkbox before starting the upload.

After a successful upload, the system automatically redirects the browser to the Library card page, where the photo selected by giving your consent will be displayed.

IMPORTANT! In the case of voluntary uploading of a photo, The Office of the National Assembly is entitled by law to use and register the photo for access control purposes. If you wish your photo to be registered and displayed in the library's database and in the online account, please declare your consent to this when uploading your photo, failing which the system will automatically delete your photo from the e-library card after data synchronisation with the electronic access control system. You may delete your facial image from the e-library card at any time, but this will not affect the further processing of the image in the electronic access control system.
Barcode
After signing in, a welcome screen will display your library card number and a barcode. The Parliamentary Guard may ask you to present the QR code during the check-in process to read data from it. Under the barcode the availability of library seats can also be tracked.



Account and renew
In the “Account Information” section you can access all your personal data. You might check the expiry date of your membership and you are free to renew your card if necessary (click on the icon).




Reservation
On the "Reservation" page you can make a reservation for the group study room. The service of the group study room Booking service is available for enrolled patrons with paid or discounted reading tickets. You can book the room for group study purposes for a minimum of 3 people and a maximum of 10 people. Reservations should be made a week before your planned visit at the earliest. You can book for a maximum of 2 hours per day and 4 hours per week. You can also cancel an unused reservation - please do this so that the room you have booked can be used by another reader.




Search
In addition, you can search the library catalogue via the service. Search results will be displayed on the usual catalogue interface. On the “Search” page, there is an “E-resources” button, too, so that patrons can directly access our subscription databases. Some of those resources are available via remote access, the user guide of which is also offered on the page.



Rapid request
For documents that aren’t available in the library in a printed format or the library hasn’t got any fulltext access of them in an online database, the library offers a service to get the fulltext: Rapid request. In this service the available document types to request in fulltext are: journal articles, book chapters or book excerpts. There is no possibility to request a fulltext copy of complete books or issues of journals in this service.
The Rapid request is available for public patrons with yearly paid or discounted membership and for parliamentary users. We are able to process up to 5 active requests of a user at a time. The service is not available for patrons with free library memberships (visitors’ card or guests).
The previously mentioned group of patrons could access the Rapid request via filling a form in the e-library card.
The permalink of the record (found in the online catalogue) is needed. To retrieve it, click on the button labeled as "RAPID" in the Send to section of the full view of the record:

In a new window, the Rapid request form opens in the e-library card (https://login.ogyk.hu). In this example, the user is already did the login (if not, first the login is needed):

The permalink of the record appears automatically in the Permalink field of the Rapid request form. If it’s needed, feel free to add general comments to the request, then send the request by clicking the button.

After the Rapid request is sent, the library staff will start the acquisition of the digital copy of the record (journal articles, book chapters or book excerpts). If the acquisition is successful, the library staff will send it to the requester via email. If negotiations are needed to fill the request, the library staff will contact the requester.
Ask a librarian!
You could ask your library-relevant questions in the online account “Ask a librarian!” function. Fill the form which is located in the “Search” page’s “Ask a librarian” button.
It is important that you fill all of the fields that are marked! In order to use the service, the terms of use and the Privacy and Data Protection Policy have to be accepted.
After sending the filled form, the Reference Librarians will contact the user in the shortest period of time possible or in 2 days. We try to answer the questions quickly but more complex questions will take more time to investigate.
Print and photocopy
Finally, by clicking the printer icon, you may find the PIN to use self-service printing and photocopying services.
Our readers can also print from their own device (smartphone, tablet or notebook), which they can print on the designated copier in the library's briefing room.
It is important that you connect to the library WIFI network (OGYK-AUTH) with your own device and open the following webpage in a browser: https://print.ogyk.hu/m
The page that opens requires the reader to log in, where the username is the serial number of the reader card and the password is the password associated with the reader card. YSo you need to log in as you would to the catalogue, WIFI or your online reader account.
After logging in, you can use the second button to upload a new printout from your device, which you can print on the printer in the briefing room:
Select the file to upload and press the "Upload" button:
On the home page, press the first button to view the uploaded files. You can delete all of them with one button, or delete them one by one with the side button on the file if you need to:
In the briefing room, the reader can print the printout sent from the mobile device on the machine closest to the filling machine.
To log in, you will need to enter your copy PIN, which you should access from your reader account.
After logging in, you can use the "Print" button to print all your submitted prints at once.
The "Feladatlista" button allows you to review your prints one by one and even print them one by one.
We do hope you will appreciate our new service and enjoy accessing your personal library account anytime, anywhere.


























